The computer becomes, year after year, more and more present in the lives of each of us. Inside his hard disk are saved working documents, sensitive data, memories and, for some, a whole life. Remembering to backup is essential. Here are the right steps!
The data on your PC is valuable. Whether it’s personal files, photos, music or a large download of an operating system, it’s always wise to create a Windows 10 backup to avoid being without data in case of problems.
We have recently noticed an increase in Ransomware- type malware, such as the (unfortunately) famous Cryptolocker that can have devastating effects on your PC, or it could accidentally drop water on the circuits or even the hard disk could simply break. Remember, Windows 10 backups are essential for your information security and more.
In this guide I show you how to protect yourself against data loss by simply using the tools that Windows 10 already provides you with in addition to cloud storage services. Then you will discover an excellent software, Iperius Backup, which allows you to create a backup quickly and easily. Ready to make a backup of Windows 10? Let’s begin!
1 # Backup Windows 10: File History
There are different ways to create backup copies of Windows 10. One of the simplest is the File History, which will allow you to periodically make a copy of your personal data on your PC and store everything on an external disk.
Remember that backing up the data on the main hard drive of your PC or notebook is a bad idea, because in the event of a hard drive failure you will lose all data, in addition to backup. So I give you some advice: always make sure you have a backup on an external hard drive, even better if you have two or three, each in a different hard drive.
To set up File History follow these steps …
- Open the Start menu and click on Settings
- In the menu that appears select Update and security
- Click on the Backup section to view the related options
In the right panel you will see a section entitled Backup with File History and immediately below you have the option to add a drive.
Click on the + symbol and a list of all available usable units will appear.
If you do not have a connected drive, get a USB key very large or, better yet, connect an external hard drive.
If you have more than one unit, click on the one you want to use and Windows will immediately start creating the first Windows 10 backup.
When you return to the Backup section you will now notice more options and the ability to add a drive to automatically back up files. By clicking on more options you can change the settings for how often Windows 10 will have to create new backups, how long it will store them and which folders should be included.
2 # Backup Windows 10 with Iperius Backup
I have already explained to you how important it is for your safety to make a complete backup. Windows, we have already seen above, has the “basic” tools accessible to all.
But more often than not they are not enough. To truly protect your PC from potential cyber-attacks, dangerous hackers or accidental events, the best solution is always to prevent.
When I have to backup on Windows 10, but also on previous versions with which I work in the office, I use the Iperius Backup software.
Backup with Iperius Backup software: Main Features
Iperius Backup is a complete and flexible software. The complete solution for safeguarding company data and protecting confidential data. Performs many types of backups, using full, incremental or differential modes.
The backup incremental, the default setting (which I prefer), optimizes times and performance in the data copy. In fact the first execution of the software will realize a complete copy of all the files, while the successive times it will copy only the new or modified files. The backup complete allows you to always copy all files, overwriting any existing ones. It takes longer and uses the disc and the band more intensely.
Among the many features I point out the most relevant ones, but I invite you to explore other aspects of the software that I find very interesting.
- Cloud Backup (Automatically send backups to the most popular and trusted cloud storage services)
- Disk image (Create complete disk images, for automatic re-installation of the entire system in just a few clicks)
- Web Console (Backup and update Iperius remotely without having to connect to the computer)
- FTP backup and synchronization (It is possible to backup FTP in Upload and Download)
- Backup of all databases (Iperius is a software for backing up Oracle, MySQL, MariaDB, PostgreSQL and SQL databases)
- Backup to Disk / Network (Can copy files and folders to any mass device, such as NAS, external USB drives, RDX drives, and networked computers.)
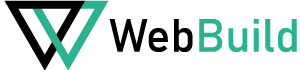

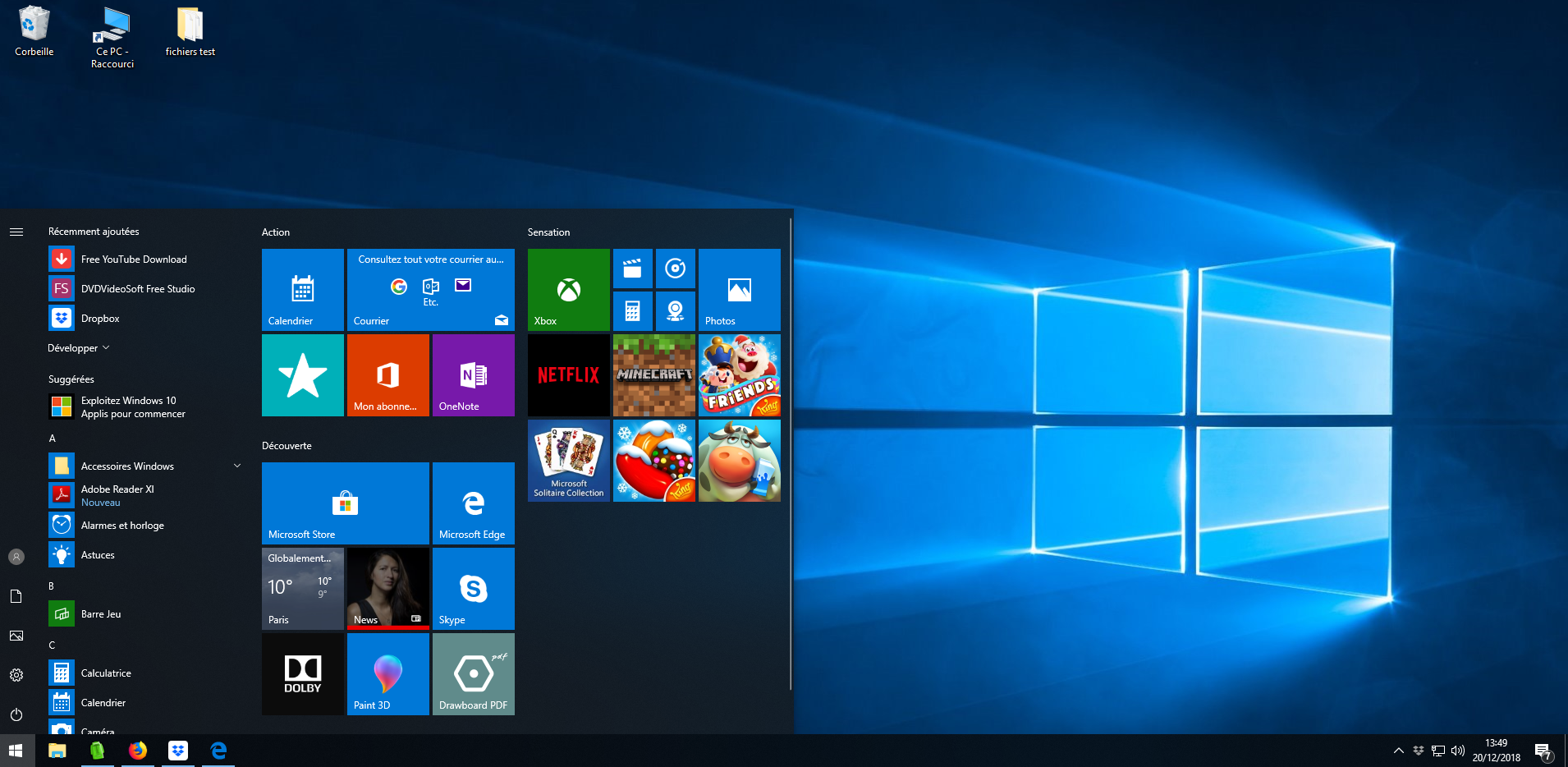







+ There are no comments
Add yours