In this guide of computer optimization for games, without using additional software, you can increase the performance of our computer without changing any part, it costs nothing and it is totally free, all you need is to have a computer and Windows 10 installed, regardless of the specific version of the OS.
Disable processes and free resources
One of the best ways to optimize Windows 10 is to disable processes that start automatically without our consent, thereby improving the Windows startup time. To do this, we click on the bottom bar of Windows, where there is no icon, and click on “Task Manager”. Once there we go to the “Start” tab and sort the list by clicking on the “Status” column.
Now we will proceed to disable some unnecessary processes. The problem is that this varies greatly depending on the user and the programs that you have installed on the PC, but in general, everything that is not essential can be disabled. With this we do not mean, for example, not to disable the icons in which a speaker appears (usually sound drivers), nor to disable “Windows Defender…”. We can also leave enabled processes that we identify with programs that we use on our PC; in my case I leave enabled “Razer Synapse” which is my mouse software. If you do not convince yourself to disable processes yourself, you can leave us a screenshot of this window in our forum and we will help you, do not worry.
Well, with this we have improved the startup time of the computer, we have also not started so many things and have more memory available to play. The next step in this guide to improve computer performance is to manage the power of the PC, that this will only be applied if the PC is a laptop. To do this, we look for the Windows power icon on the right and right click on “Power Options”.
In the options on the left, we click on “Create an energy plan” and select “High performance”. The following options are to suit the user. With this, we have created a plan that keeps the processor at maximum performance when the laptop is connected to the power grid.
We now proceed to activate a time slot in which Windows does not spend resources searching, downloading and installing updates. To do this, click on the Windows icon and write “Active Hours” and click on the first option. After this a window will open, click on “Change active hours” and then select a time range in which Windows will cease all update activity, leaving us all resources and free bandwidth.
The next step is to uninstall programs that we do not use. Windows 10 comes standard with numerous programs and games that we will never use, for this we follow the same procedure as before, clicking on the Windows button and performing the search “Programs”, and click on “Add or remove programs”.
Well, here we have enough to reach out, since there will be abundant useless software for what we want, which is the gaming environment. To start, we can remove all those games that we do not use, with Windows 10 come quite a few installed. Then we can also remove software from the computer manufacturer (usually in pre-configured desktops and laptops), everything from the PC manufacturer can be removed without regrets. Going down the list until the end, we will find Xbox software; we can remove it without problems too. As in the previous case with the processes, in case you do not dare or not be sure, you can go to the forum to help you.
There is also the possibility that in some game, you overpower to play it and the graphic is set to a thousand, unnecessary thing most of the time. In this case, it is recommended that, if you usually play games that do not require great graphic power and do not have problems to run them, limit the power of the graphic to generate less SPF, which reduces consumption, heating, billing and increases the shelf life To do this you can take a look at this other guide to limit the SPF of the graph.
You may also like: Rom Hustle
Priority in games and game mode when optimizing Windows 10
Now we will prioritize the use of resources to the game we want, which is a form of optimization offered by Windows 10. To do this we start and go to Windows, click on the bar below and give, as before, to “Task Manager”. We go to the “Details” tab and there we look for our game. It is useful to sort the list by name, by clicking on that column. What we will do is right click on the game or application in question, move the cursor to “Set priority”, and select “High”.
It is not advisable to put it in real time unless you do not want to do anything else with the computer, since this is not permissive and if we give this option, Windows takes it as personal and neglects many necessary processes.
The next thing will be to activate the game mode in Windows 10, for this we perform the search “Game mode” and click on “Game control mode to optimize the game equipment”. Then, in the resulting window, we click on “Graphics configuration” and there we choose “Classic application”. Now we look for the executable file of our game or application and add it, then click on it and click on “Options”, and make sure that the dedicated graphics card is selected.
This is very useful (and possibly necessary) in laptops. Another thing necessary for laptops is to remove the limitation of throttling, which reduces the performance of the CPU, many times below the limit necessary to keep it warm. To increase the power of the CPU in laptops you can go to this other guide.
Lastly, as far as essential configuration is concerned, we are going to configure that in Windows 10 applications in the background are not executed, or that those that we really need and not more are executed. To do this we perform the search “Background” and select “Choose which applications can be run in the background.” In the list that will appear we can either deactivate some that we do not need or deactivate all, it is the user’s pleasure.
What we are looking for is to try to optimize Windows without installing any additional software, simply by modifying values within the system and optimizing resources. If instead you want to install some other software, you can take a look at this other guide to improve game performance, you can even apply the two guides if you wish.
You may also like: Is cCleaner safe
Windows 10 services and gaming logs
From now on, we will enter the technical part of the guide to improve performance in games based on Optimize Windows 10. We will proceed to see what Windows services we can disable and what records we can modify to improve performance even more.
The Windows services are complements, in many cases necessary for the proper functioning of the computer. However, with Windows 10 numerous services have been added that, although they have their utility, they do not serve us absolutely for anything if what interests us is to play. Therefore, in order to optimize Windows, some services are unnecessary. To open the list of services we perform the search “Records” by clicking on the Windows icon, as before.
The key is in the “Startup type” column. This column marks the way in which the service starts, if it does. However, we will sort the list by name to have a logical order. We will start by deactivating the “Downloaded map manager” service, double click on it and in “Startup type” we look for the “Manual” option.
This will only start the process if we open an application that will use it, otherwise it will be disabled by default. The rest is left as a list, following the scheme recently described. To disable Windows 10 services just follow the steps mentioned in with the following list.
– Print line: If we do not use a printer, it is useless Deactivate.
– NetBIOS auxiliary application over TCP / IP: This allows users of the local network to share files between computers, so if we are the only computer on the network or do not use file sharing, we can deactivate it quietly. Deactivate.
– IP auxiliary application: Improves connectivity in IPv6 networks, which is not yet in widespread use. Manual.
– Sensor service: Only valid for devices that detect orientation, such as convertible tablets and laptops, nothing gaming. Deactivate.
– Service of handwriting panel and touch keyboard: Nothing useful if our screen is not touch. Deactivate.
– Service Click and run Microsoft Office: If you do not use related applications it can be disabled, but as they are quite common applications we will not disable Manual.
– Service of the Windows Defender Security Center: This is the antivirus that comes by default with Windows, so if we are using another, we can disable it, otherwise we leave it in automatic. Disable / Automatic.
– Acquire Windows images (WIA): Only useful if we have a scanner or transfer image from a camera connected to the PC. Deactivate.
Now that we have deactivated numerous system services that will allow us to optimize Windows 10, the next step to finish improving the performance of the computer in games is to modify some values of the Windows 10 registry . This is usually more sensitive, so we will state the services that are most relevant and least useful for our purposes, in order to minimize possible errors that arise from these modifications. Clarify that, although there is no danger if these steps are followed, we are not responsible for the possible damage that your PC suffers for modifications that do not appear in this list.
Press the Windows key and the “R”, type regedit and press enter. The list is immensely large, so you have to search delicately. Our first objective is in the following route:
Computer \ HKEY_LOCAL_MACHINE \ SOFTWARE \ Microsoft \ Windows NT \ CurrentVersion \ Multimedia \ SystemProfile
In it we will create a new DWORD value with the exact name “SystemResponsiveness” and give it a hexadecimal value “00000000” (eight zeros). In case you already have this value created, we modify it to this number. With this, we will be making use of the MMCSS service that uses numerous games through which the use of CPU and GPU in games and streaming is prioritized.
The next value to modify is in the following route, near the previous one …
Computer \ HKEY_LOCAL_MACHINE \ SOFTWARE \ Microsoft \ Windows NT \ CurrentVersion \ Multimedia \ SystemProfile \ Tasks \ Games
Here we will modify several values, in “GPU Priority” we change it to 8, in “Priority” by 6 and “Scheduling Category” we will change it to “High”. Now we have redefined the new values of these registers to Optimize Windows 10 that offer a slight improvement to the gaming aspect.
Latest tips and Recommendations
Already finishing, you must have the drivers of the graphics cards up to date. It is not usually the case that driver updates worsen game performance, so you better always keep them updated.
It is also worth mentioning, before finishing this guide to Optimize Windows 10 for PC games, that it is necessary to have the computer in good condition. It is useless to do this to a computer that is literally covered with dust, the problem there is external, not internal cleaning, so you should proceed with both methods if necessary.
Finally, we must also take into account the programs that are running in parallel to our game, programs such as Google Chrome or Office services can dramatically slow down our PC, especially in the case of Chrome, so it is advisable to close them all before starting to play.
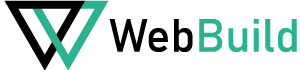








+ There are no comments
Add yours