Do you regularly use Skype video calls to stay in touch with your friends and family? Maybe you even use it for work, and have business meetings or interviews over a video call?
While Skype is a great platform and makes it convenient to place or receive video calls, there is one drawback: You won’t be able to record and save your calls. That makes it impossible to refer back to a call, or keep a video record of its contents.
The good news is that although Skype does not have a feature to record calls, you can easily use Movavi Screen Recorder to do just that. In fact it is easy to learn how to record a Skype call using it, and you’ll be able to set it up in no time.
If you’d like to get started, launch Skype and then launch Movavi Screen Recorder and immediately click on the Skype window. By doing so you’ll select it as the recording area, and its contents will be captured once you start recording.
On the interface you should then make sure both the ‘System Audio’ and ‘Microphone’ icons are highlighted, so that Movavi Screen Recorder captures both the incoming and outgoing audio. If either icon isn’t highlighted you can click on it once to toggle it.
That is really all that you need to do, and when you’re ready you can start the Skype call and press the ‘REC’ button on Movavi Screen Recorder’s interface to start recording. After the Skype call is over, you can then press ‘Stop’ and the video of your call will automatically be saved as an MKV file.
Aside from automatically saving the video, Movavi Screen Recorder will also open up a ‘Preview’ window so that you can go over the footage that was recorded. In that window you can opt to trim out any parts that you don’t need, and then click ‘Save As’ and save the video. Assuming you’d like to save your Skype call in a format other than MKV you can click ‘Save As’ too.
As you can see it isn’t difficult to set up Movavi Screen Recorder, and if you have the time you should try out some of its other features. In particular you may want to adjust the volume levels, set the frame rate, automate the recording with a timer, or configure it to capture keyboard and mouse actions.
Although these features may not be needed to save Skype calls, odds are they’ll come in handy at some point or other. In fact once you’re familiar with Movavi Screen Recorder’s features you’ll find you can use it for a wide range of other purposes too.
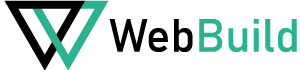
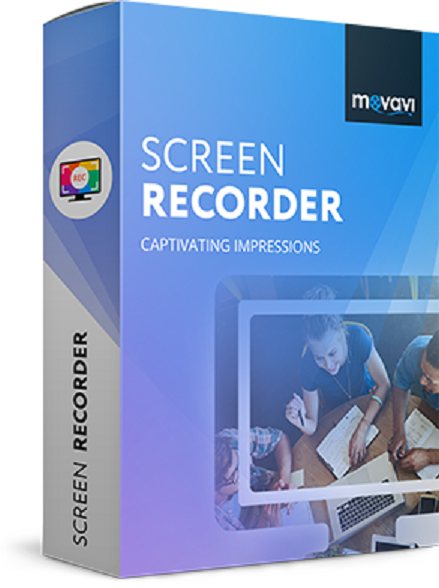

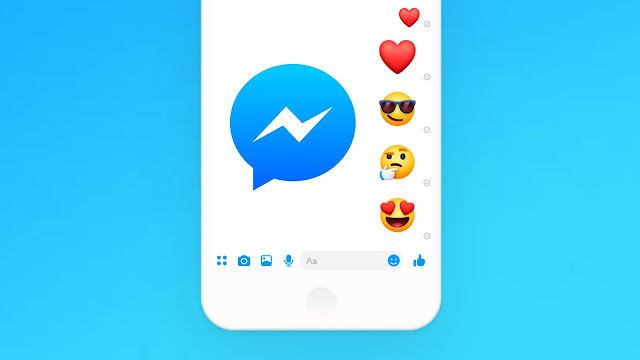
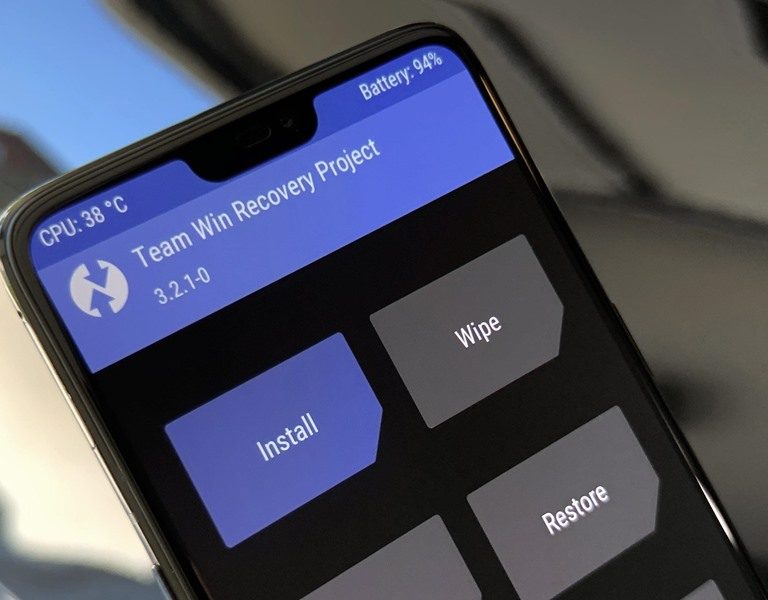

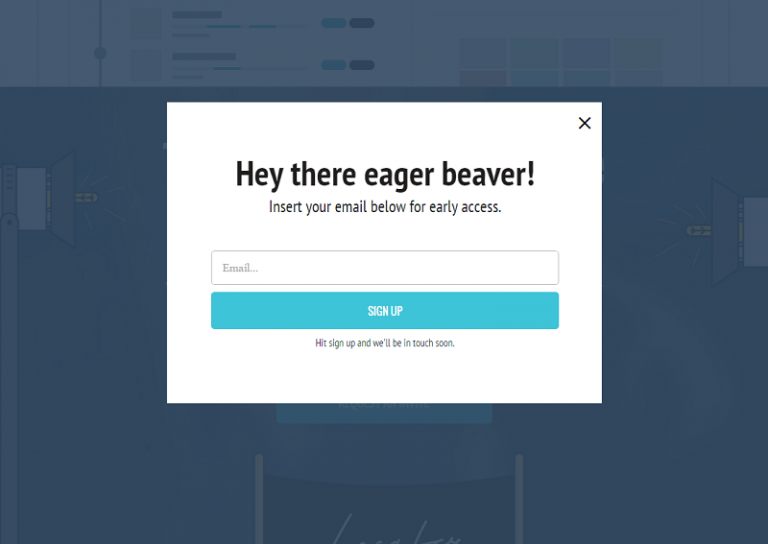

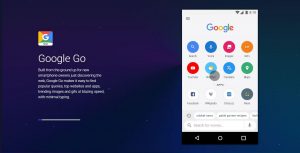

+ There are no comments
Add yours