Movavi Photo Editor for Mac offers an easy way for you to erase away unwanted objects without any effort at no time at all. Getting a photo editor software is worth it if you are someone who like to take photos with your camera. For most amateurs, the photos they take may not look as good as photos taken by a professional.
Actually, your photos can be easily improved with the help of a photo editor software. Most photos aren’t fit for publishing because they have some details that cause the entire scenery to look clutter. You might be asking if it is possible to erase away these unwanted details so that the photo become perfect. This is not something hard that only professional photo editors can do.
Easy to use photo editor like Movavi Photo Editor for Mac has been invented to allow beginners to remove unwanted details themselves with ease. removing unwanted details from photo is a quick process that can be done in less than 5 minutes. First, you must open the photo in the software either by accessing the Add Media Files button or dragging it onto the open space.
If you have lots of photos you want to open, you should put them all in the same folder. In this way, you can load all the images at once by clicking on the Folder button. If there are some details that bother you in the photo, you can use the red brush tool in Object Removal to erase them. You don’t have to do a lot of work to remove these unwanted details.
Movavi Photo Editor for Mac just requires you to mark these details with the red brush tool which is an easy task that can be achieved in 1 minute. It is an easy task because you don’t have to exactly draw an outline over the unwanted object but just simply put a dot with the red brush tool to enable the software to easily recognize them.
Clicking the Start Erasing button will cause the unwanted object to be painted over with the pattern of the surrounding so that it look as if the object was never there before. The photo now looks much better without the unwanted object in it. Sometimes, the photos have some interesting objects that you wish you could cut out. For example, you a photo of a frog on a lily pad in a pond and you want to cut out that frog. This can be done by using the Background Removal tool.
You must use the green brush tool to mark the object you want to cut out and the red brush tool to mark the rest of the items. When you are done marking them, you can click the eraser button which is the button behind the red brush tool. Everything that you mark red are now removed and replaced with a transparent background. You can click the Export button to save it as a GIF file because GIF files are used for saving images with a transparent background.
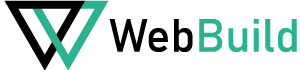







+ There are no comments
Add yours