Having a password on your computer increases the security of the data it contains. However, if you prefer, you can have the session automatically started as soon as you turn on your PC, without the need for a password. We tell you how to remove password from windows 10.
How to remove password from windows 10
User Account Settings
The Microsoft operating system does not have a visible option in the configuration that allows you to remove the startup password from Windows 10. However, you have at your disposal a hidden command to carry out this task.
You can find it by typing in the Cortana search bar ” netplwiz ” (without the quotes). When you do this, a result appears to execute this command with an icon almost identical to the one used for user accounts in the Control Panel. Here you will find additional options for existing user accounts.
Specifically, you will see that at the top of this new window there is a box marked “Users must enter their name and password to use the device”. Then uncheck this box and click on the OK button to remove the password for logging into Windows.
Deactivate the password after a suspension
If you have followed the steps in the previous section, it will no longer be necessary to enter a password in Windows 10 to log in after turning on your computer. The problem is that, with that step, you have only deactivated it for this situation, so if, for example, you want to access your PC after a suspension, it will continue asking you to identify yourself.
To prevent Windows 10 from asking you for the user password after a system suspension, you have to access the Settings options available in the Start menu. From here, click on the Accounts category, and from the options, you will see on the left, select Login options.
Once this is done, you only have to select the option Never in the first drop-down, and your preference will be automatically saved. However, if you have a Microsoft account instead of a local account, this preference will be useless and will continue to ask for your password after a suspension.
You may also like to read, how to make a compass in minecraft. To know more visit our Tech blog https://uphilltechno.com/.
Create a local account
The only way to prevent Windows 10 from asking you to enter the password after a system suspension is to convert your Microsoft account to a local account. To do this you will have to go to the Settings options of the Start menu and access the Accounts category.
Next, go to the Your email and your accounts section in the left column and you will see a colored text that says Log in with a local account instead. The system will ask you to identify yourself again to verify that you are the owner of the account.
When the transformation to the local account is completed, this account will logically continue to retain the password it had before, that is, your Microsoft account. You will have to return to the account settings, go to the Login Options section. And click on the Change button to modify your password.
Again you will have to enter your current password. But when asked about the new password leave the two spaces blank. That way, you won’t have to worry about retyping your password to log in to Windows 10.
You may also like to read: how to remove screen protector
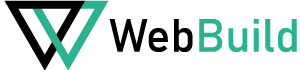



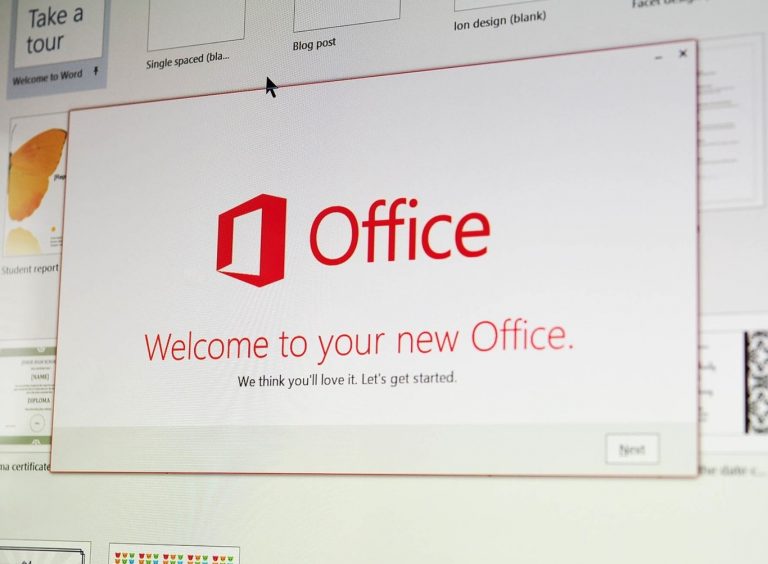
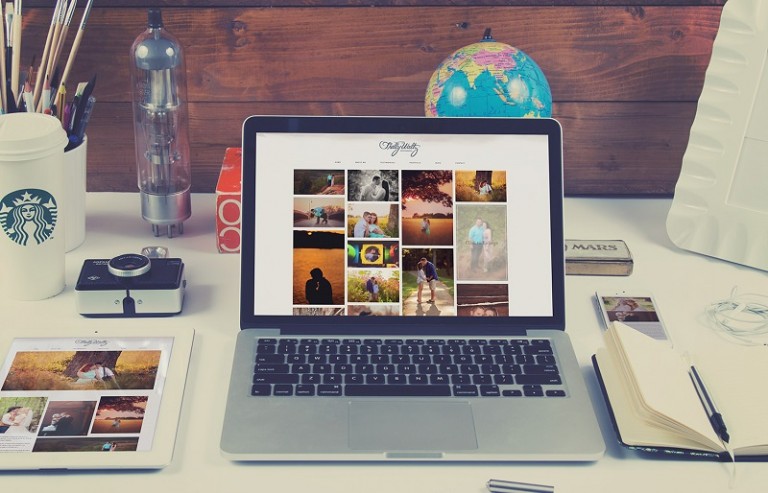



+ There are no comments
Add yours