Twitter is one of the most popular social networks in the world, and every day millions of people turn their opinions on them. Although its operation is simple enough so that no one has problems, it is full of tricks and options that are not always known.
Therefore, today we bring a compilation with 33 tricks and functions with which you can get the most out of the social network. You have everything from how to save tweets to how to see which lists other users have added to you, going through other extras like a complete list with keyboard shortcuts.
1. Save tweets to read them later
If you use Twitter on your mobile you can save some tweets to read later. It is an alternative for when you find one whose content interests you, but you do not have time to read it after looking for it in a special section that is also only available in mobile applications.
- When you are in a tweet you want to save, click on the share icon (1).
- You will have several options to share, and in them click on Add Tweet to Saved items (2) to save it.
- In the side menu of the Twitter mobile app you will see the section * Saved items ***, that’s where you saved it.
2. Add emojis to the tweet
The emojis have become a fundamental part of the language on the Internet, and a good way to save characters when there is a limit as in Twitter. Therefore, in the same box where you write the text of your tweet you have the icon one face up on the right, and if you click on it, the emoji section will be displayed so you can add the one you need.
3. Label others in a photo
Twitter allows you to tag other people in the images, and when you do it, other people receive it as if it were a mention, so it can also be used to send ingenious responses. To do so, all you have to do is click on the option who appears in this photo? That you will see below when you finish uploading a photo in a tweet before publishing it. A search bar will appear in which you only have to search for who or who to tag.
4. Create yarn easily
The threads of Twitter have become one of the new hallmarks of the social network, and making them is extremely simple. In fact, after the last updates of the social network it is as easy to do as writing a normal tweet. These are the steps to follow …
- Start typing a tweet like you always do
- Click on the icon with the + symbol that you have at the bottom.
- A new tweet will appear under the one you had written.
- You can repeat the process as many times as you want.
- When you’re finished, press Tweet all to post a thread with all the tweets you’ve created.
5. Do not miss out on your GIFs
Another very common way to communicate on Twitter is through animated GIFs, hence you can include them in a tweet as if it were an image. You decide whether to accompany them with a text or simply publish the tweet to dry, the way forward in both cases is the same.
- Start writing a new tweet
- Under the text box, click on the GIF icon.
- In the search engine that will appear, type a term to find related GIFs.
- Click on the chosen GIF and it will be added to the tweet as an image.
6. Poll your followers with polls
Although not used as much, Twitter also allows surveys. With them you can launch a question with several possible answers, and let your followers select their favorite answers. When the term expires, you can tweet the results.
- Start writing a new tweet
- Click on the survey icon, which is the third one starting from the left.
- You will go to a screen like the one of the capture, where you write a text and below the answers among which people must choose.
- Click on Add an option if you want to add more possibilities.
- Below is an option called Survey Duration, in which you can choose how long to allow voting on it.
7. Manage several accounts on the mobile
The mobile application of Twitter also allows to have more than one account at a time, a function that would not be bad to be able to take the web version of the social network. To use it open the side menu, and you will see that to the right of the profile name you are using there is an arrow pointing down. If you click on it, a menu will be displayed where you can create a new account or add an existing one, so that when you open the side menu, you will see all the ones you have.
8. Save on the mobile by hiding the images
If you are one of those people with a slightly adjusted data rate, the Twitter mobile application allows you to hide the images by default. That means that the images of the tweets will not load, but will be seen as links on which you will have to press to visualize them.
- To activate the option open the Twitter Settings and privacy menu, and click on the option Data usage (1) that appears in the general section.
- On the screen you enter, turn off the Image Previews (2) option to hide them.
9. Prevent videos from self-reproducing
You also have an option to prevent videos from starting to play automatically. To do it on the web, open the drop-down menu by clicking on your profile and click on the option Settings and privacy (1). When you’re in it, go to Tweets with video and turn off the Play videos automatically option.
To do so in the mobile version open the Twitter Settings and privacy menu, and click on the option Use of data that appears in the general section. There, click on the option Automatic video playback, and in the drop-down menu you can choose if you want the videos never to be seen, to be seen only when you browse with WiFi, or if you want them to always be seen with mobile data and WiFi.
10. Use the night mode
If you are a lover of night modes or dark themes, Twitter implements one that you can enable in both the mobile and the browser. In this case, instead of black colors it uses dark blue, although the effect is practically the same. In addition, activating it is extremely easy.
- Open the Twitter menu by clicking on the icon of your profile.
- At the bottom of the menu that opens, click on Night mode.
- In the mobile the path is the same, only instead of the text you will only see the icon of the moon.
11. Share the capture of a text to save characters
There are things for which 280 characters are not enough. What some people do to be able to express them is to write them in a word processor and then share the text as if it were an image. It is not that we are facing an incredible trick, but it is an ingenious way of skipping the limits of characters.
- Open Word, LibreOffice, the notebook or any other word processor that you use.
- Write there freely the text you want to put on Twitter but it does not fit.
- Take a screenshot and cut it out so that only the text comes out.
- Share the capture on Twitter as an image.
12. Silence words to not see tweets that contain them
There are times when Twitter is filled with conversations related to a topic that may not interest or bore you. For those cases, there is a possibility to silence certain words or phrases so that you no longer see tweets that contain them.
- Open the options menu and click on Settings and privacy.
- Among the options that appear, click on Silenced words.
- The capture screen will open. In it, in the upper text box add a word or phrase you want to mute
- Below you can configure where you want it to not appear and for how long you want to silence it.
- When you have it to your liking, press Add
13. Mute a conversation
Imagine that you have participated in a conversation on Twitter, but that people have not stopped participating in it and you do not want to continue receiving notifications every time someone returns to write. For that you have the option to mute conversation.
- Click on the down arrow icon that will appear in the main tweet of a conversation.
- In the drop-down menu you will see several options.
- In this menu, simply choose the Mute this conversation option
14. Share your profile with a QR code
If you have a particularly complicated username and you do not feel like spelling it, Twitter allows you to easily share your account with a QR code. To do this open the side menu, and click on the QR code icon that you have in the lower right. On the screen you will be able to toggle between your unique QR code and a scanner to read other people’s.
15. Customize the ads that Twitter shows you
When you see an ad on Twitter, you can press the down arrow icon to show the options menu, and click on the option, why is this ad shown to me? With it you will go to a screen in which at the bottom you will have an option called “Customize ads”. Click on it
In the screen you will be able to choose if you want to be shown personalized ads according to the data that Twitter has about your personal tastes. There will also be tabs to activate or deactivate the personalized ads appear on all your devices or if you want to also take into account the place from which you connect.
16. Create user lists
There is an option to create user lists. You can configure it by themes or as you want, and when you enter a list you will only see the tweets published by those users. It is something useful, for example, to separate colleagues or friends from the rest of the noise of the social network.
- Click on the Twitter options menu.
- In it, click on the option Lists.
- You will arrive on a screen where you will see all your lists if you had them.
- Click on the option Create a new list that you will see on the right of this page.
- Give the list a name and description, and choose whether it is public or private.
- Once you have the list created, in the options of each profile you will see the option Add or remove from a list.
17. See what lists other people have put you in
Twitter will also let you know in which lists they have put you, something that can help you to know how other people see you. You’ll only see the public lists you’re in, so the private lists will be out.
- Click on the Twitter options menu.
- In it, click on the option Lists.
- You will arrive on a screen where you will see all your lists if you had them.
- In it, click on the Member tab of.
- You will see all the public lists to which other people have added you.
18. Set a tweet in your profile
When you click on the options of one of your tweets, the option Fix on your profile page will appear in the drop-down menu. With it you will set the tweet on your profile page so that it is the first one you see when you visit it. In this way, you can put something representative that you want others to see about you when they enter your profile.
19. Subscribe to the tweets of an account
Twitter allows you to subscribe to an account to receive notifications on your mobile with each tweet that you post. To do it on the web, click on the icon of the three points that you have to the right of the option to follow the account when you are in your profile, and in the pop-up menu press the option Activate notifications on your mobile.
If you are on the mobile, the process is simpler, just enter the profile of the account you want to follow and click on the bell icon to activate the notifications. To stop receiving them you will only have to repeat the process to deactivate the bell icon.
20. You can add more than one photo at a time
The option to add photos and videos to Twitter allows you to upload more than one photo at a time. To do this, when you click on it and the browser opens to choose the photo, hold the Control key while choosing more than one. On the mobile press and hold a photo for a few seconds to activate the option to select more than once. So you can publish entire galleries.
21. Edit the photos before posting them on your mobile
The mobile version of Twitter incorporates an own image editor in which you can modify the colors, crop the images and add various stickers. To use it first load a photo, but before publishing it click on one of the two icons that will appear in the lower right corner. The face is to add stickers and the pencil to edit the photo.
22. Search for tweets from a single location
When you click on a location on Twitter, either through your profile or the one you have set to a tweet, you will enter a screen where you will only see the tweets that have been written from that same location. It is perfect, for example, to read what users in your city say that you do not know and do not follow.
23. Configure what notifications you want to receive
In the Twitter settings menu, you have an option called Notifications. With it you can configure the type of notifications that you want to mute so they do not reach you on Twitter. You also have a section to configure notifications by mail, and in the mobile application there are even more options still.
24. Download all the data that Twitter has about you
Twitter also has an option with which you can download all the information it has about you to read them quietly and be aware of how it collects the information. You have it in the Your Twitter data section of the configuration menu.
- Enter the Twitter settings menu.
- Click on the option Your Twitter data that you have almost completely.
- On the screen you arrive at, click on the Request data option on the bottom right.
- In a few hours, Twitter will send a file with your data to your account email.
25. Reading confirmation in private messages
Twitter allows you to activate or deactivate the blue tick of reading confirmation in private messages. In this way, the people who speak with you will be able to know when you read the messages they send you, and if they also have the option activated, you will be able to know when they read it.
- Enter the Twitter settings menu.
- Enter the Privacy and security section.
- Scroll down until you see a category called Direct messages.
- Activate or deactivate the option Send / Receive reading confirmations depending on whether you want to have this function or not.
26. Make anyone can write you direct messages
In general, Twitter only lets you exchange private messages when two users follow each other. However, you can activate an option so that anyone can send you a private message. It is in the same place as the reading confirmations.
- Enter the Twitter settings menu.
- Enter the Privacy and security section.
- Scroll down until you see a category called direct messages.
- Activate or deactivate the option Receive direct messages from any person depending on whether you want to have this function or not.
- Messages sent to you by people you do not follow will appear in the Requests section of your direct messages menu.
27. Use your filters for searches
The search engine of Twitter is something basic when you want to find information before all the marabunta of tweets. Therefore, when you see the results of a search, on the left side of the screen you will see a Search Filters option where you can choose fine who, from where, in what language and what quality have the tweets you find with that finished. You can also use operators in the search bar as OR, AND, filter, from, until …
28. Do not let anyone escape with the advanced search
And if with the previous trick you do not have enough, Twitter also has an advanced search tool in which you can use 11 options when configuring your searches. You have since to put several words or an exact phrase even for searches by dates.
- To enter the advanced Twitter search enter
29. Use the moments of Twitter
From the Twitter menu you have the option Moments. With it you can create a collection of images and tweets, not necessarily yours. It is a visual way to show content that is on the same topic in a more elaborate and organized way than simply showing your tweets.
30. See what applications access your data
Twitter also has an option so you can know when you want to which applications you have given permission to access your data from the social network. It is a window from which you can also cancel the permissions to applications that you no longer use or that you no longer trust.
- Enter the Twitter settings menu.
- Click on the Applications option.
- In the list you will see the applications that have your data, and you can revoke it to the ones you want.
31. Stop seeing a user’s retweets
If you follow a specific user who floods your Twitter with retweets, you have an option so that they do not show up in your feed. You can deactivate the display of the retweets of all the users you want.
- Go to the profile of the user where you want to do it.
- Press the options button with the icon of the three points.
- Choose the option Disable Retweets.
32. Twitter Lite for less powerful mobiles
Twitter has a secondary application called Twitter Lite. Its performance may not be so smooth or fluid, but includes all the options of the full version with flatter and lighter designs so that less powerful mobiles have no problems when using the social network.
33. Some practical keyboard shortcuts
Twitter also includes a series of keyboard shortcuts to make it faster to use. In this way, by pressing specific keys you can make different types of actions saving one or several clicks. Here is the list of shortcuts.
- Pressing the N key will open the box to write a new tweet.
- If you press the F or L keys when you click on a specific tweet, you will add it to favorites.
- If you press the R key when you have clicked on a specific tweet, you will write an answer.
- If you press the T key when you have clicked on a specific tweet, you will retweet it.
- Pressing the M key will open the screen for writing a new private message.
- If you press the U key when you have clicked on a specific tweet, you will silence the person who wrote it.
- If you press the B key when you have clicked on a specific tweet, you will block the person who wrote it.
- If you press the Enter key you will open the details of a tweet or send it.
- If you press the O key you will enlarge a photo.
- If you press the / key, you will perform a search.
- If you press the key? You will see the keyboard shortcuts.
- If you press the J key you will go to the next tweet.
- If you press the K key you will go to the previous tweet.
- If you press the SPACE key you will scroll down.
- If you press the key. You will upload new tweets.
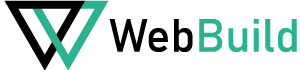

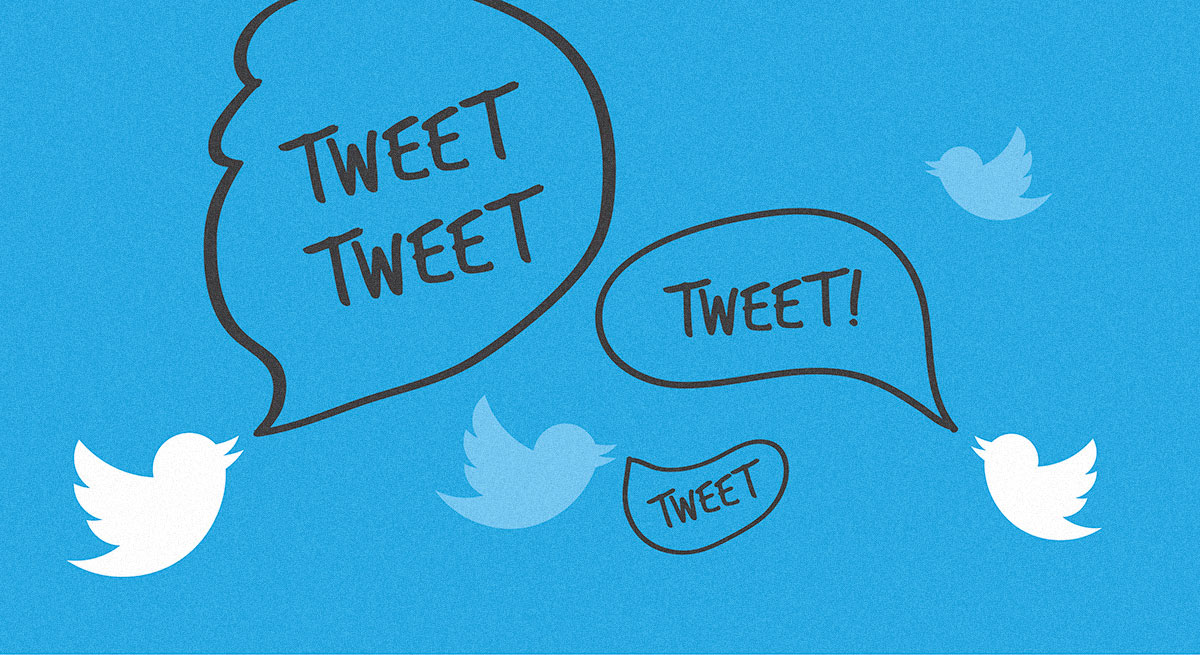

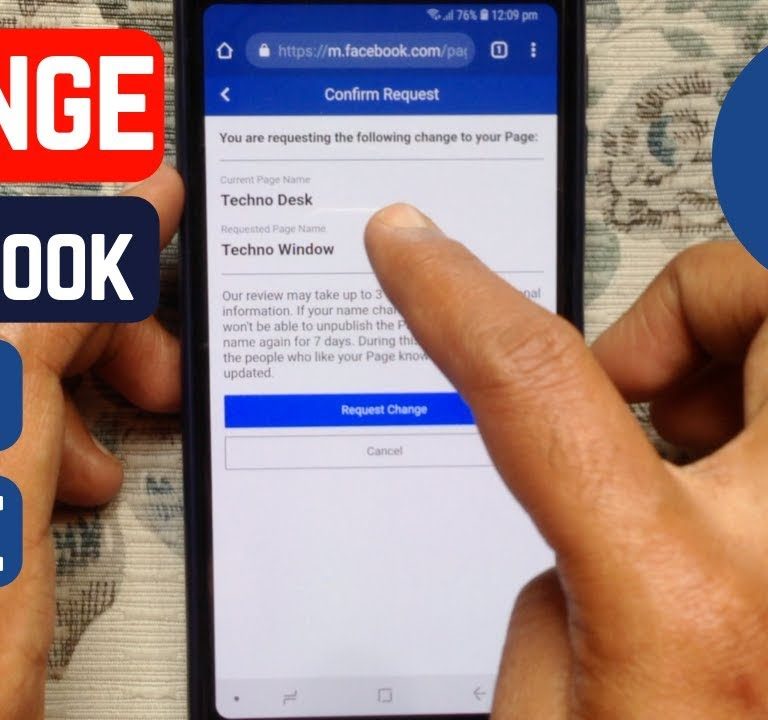
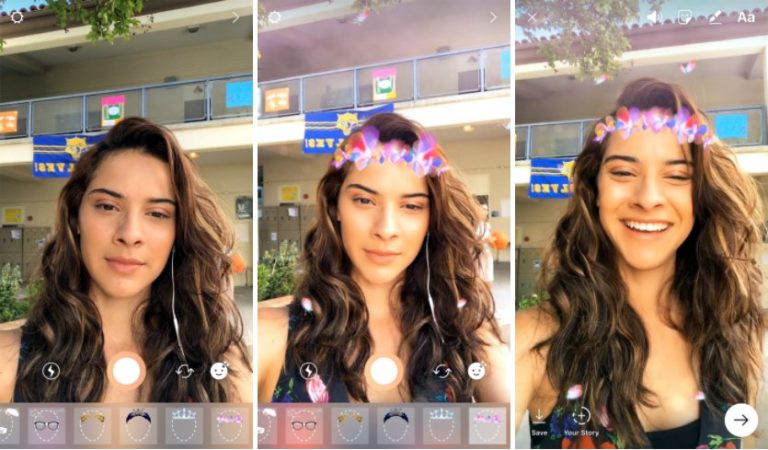





+ There are no comments
Add yours