Over time, you have installed an almost boundless amount of apps on your smartphone, to the point that you have been forced to do some cleaning and uninstall some of them to free up memory space. However, you are reminded of one of the apps you deleted that would come in incredibly useful for a job you are doing. The problem is that you have long since removed it from your device and, what’s more, you can’t even remember its name.
No doubt about it, it is a decidedly “unpleasant” situation, but there is no need to be discouraged: there are some simple ways to find the applications removed from your devices and thus remember their names. Which? Keep reading this tutorial, dedicated just to how to find uninstalled apps, and you’ll find out.
How to find uninstalled apps?
Would you like to find the apps you have deleted from your computer and not from your smartphone? No problem: I’ll give you my help in this case, too; you should know that seeing the applications uninstalled from a computer is not much more complex than seeing those uninstalled from a smartphone or tablet. Find everything explained below.
How to see uninstalled apps on Android
If you agree, I will start by talking to you about how to see uninstalled apps on Android. You can easily find both the apps installed from the Play Store and those installed via APK files. Here are all the details.
Play Store App
Maybe you didn’t know it, but in a section of the Google Play Store, you can consult a list of all the applications (both free and paid) previously downloaded by the latter using the Google account associated with your device.
To access the section in question, start the Play Store from the home screen or from the app menu (just tap on the colored triangle icon on a white background) and, once this is done, press on the profile photo of your Google account that you find at the top right. In the menu that opens, then tap on the My Apps and games item and, from here, press on the Collection item at the top right.
You will be shown the list of all the applications previously installed on your device and no longer present on it (you will also be able to see those you have downloaded on other devices using the same Google account). If you find it more convenient to view them in alphabetical order, click on the Most recent item at the top right and then on the Alphabetical order item.
To install the apps again, simply tap on the Install button next to the name of each of them (as regards the paid apps, of course, you will not have to buy them again) or, if you want to remove them from the list, press icon X (located next to the Install button ) and then the Remove button.
Simple, right? If you want to control apps downloaded with another Google account, read my tutorial on how to change the Google account used on a device.
Apps installed by APK
How do you say? Was the app you are trying to “recover” not downloaded from the Play Store but from an APK package? Don’t worry: there is a way to recover this kind of application as well.
In this case, however, I must warn you that you will be able to find the apps only if the related APK files are still available on your device (if you uninstalled an application, the APK package that contained it is still stored on your device unless you have not intentionally removed it).
My advice, therefore, is to install a handy third-party app that will allow you to scan the memory of your device (and any SD memory cards ) for files of this type. The application I am referring to is App Backup Restore Transfer.
To download the app in question, open the relevant page on the Play Store (check if the alternative stores are also available in the Google one that is not available on your smartphone) and press the Install button at the top. Once this is done, start the app from the home screen or from the app menu (it has a white clock icon on a green background) and press the Allow button.
At this point, to check the memory of your device, press the ≡ icon located at the top left (if you want to examine a different storage medium, tap on the Current Storage item located at the top left and press the SD card or on the USB Storage item ). Proceed, then, by tapping on the Scan APK item. The app will start the scanning process, after which it will show you all the APK files on your device.
Once you have found what you are interested in, you can tap on its name and press the Restore button, located at the bottom right, to install it. If, on the other hand, you press the Move button, the file will be placed in a backup that you can always access from this app (you will find it in the Archived broadcast tab, on the main page of the app itself).
How to see uninstalled apps on iPhone
Are you wondering how to see uninstalled iOS apps and how to see uninstalled apps on iPad? The answer to both of these questions is the same: use the App Store; yes, that’s exactly what you installed them from. The virtual store of the Cupertino giant, in fact, (like the Play Store ), has a section where all the applications you install and then remove from your devices with your Apple account are “stored”. Let’s see How to customize widgets on iPhone?
To consult the aforementioned section, you must first open the App Store by tapping the “A” icon on a blue background that you find on the Home screen or in the App Library of your device. Once this is done, click on your account’s profile photo at the top right and then click on the item Purchases. At this point, you will be shown all the apps you have downloaded with your account.
To check the uninstalled ones, you just need to tap on the item Not on iPhone (on item Not on iPad ) located at the top right. Really immediate, don’t you think? If you have noticed an application that you would like to use again, press the cloud icon and the arrow pointing down to the right, corresponding to the app’s name (if it is a paid application, you will not have to purchase it. other time).
If you want to hide an app from the list, swipe from right to left on the app name and press the Hide button. If you had previously hidden applications from this list, proceed by returning to the main page of the App Store and tapping, once again, on your profile photo at the top right, then press on your name at the top, and unlock access to this section via Face ID, Touch ID or Apple ID password.
Once this step has been performed, tap on the Hidden Purchases item located under the iTunes tab in the cloud and repeat the steps above. If you also want to check the apps downloaded with a different Apple account, please look at my tutorial on switching Apple profiles.
How to see uninstalled applications on a computer
You have systems similar to those I have shown you so far on Windows and macOS so far to check the applications previously installed and then removed from your computer. In addition, you can also check some specific paths located on the disk. Find everything below.
If you have installed applications via Microsoft Store on your computer equipped with Windows, you can view them at any time, even if they have been removed from your PC for some time.
To do this, click on the white shopping bag icon with the colored flag at the bottom, on the Windows taskbar (it is located on the left, next to the search field ).
In the window that opens, click on the … icon located in the upper right corner and, from here, click on the item My collection. This way you will be able to see the complete list of all installed applications (including uninstalled ones) from the Microsoft Store with your Microsoft account. A no-brainer, do you agree?
To also check hidden applications from the list, click on Show hidden products at the top right. If you want to reinstall one of the applications in front of you, just click on the Install button. While to hide one from the list click on the … icon next to the Install button and then click on Hide.
Do you also want to take a look at applications downloaded with another account? Then check out my tutorial on how to switch Microsoft accounts.
However, you must know that everything you install on your computer could leave some “trace” even if you uninstall it with the classic systems provided by Windows. Based on the traces I’m talking about, you could somehow trace the applications that generated them. For example, there may still be some folders (empty or semi-empty) with the name of the removed application.
To check this, open File Explorer by clicking on the folder icon at the bottom left of the Windows taskbar, then check the path C:> Program Files (or Programs) and the path C: > Program Files (x86). Please, do not delete any of the files displayed if you are not sure where you are putting your hands.
How to see uninstalled apps on Mac
Do you use a Mac? In this case, then, you can recover the uninstalled applications that you downloaded from the Mac App Store in an instant, thanks to the same virtual store from which you can get games and applications for your computer in a totally safe way. You must know that the store in question “keeps track” of the applications you install through your Apple account and can show them to you, whenever you want, in a special section.
To see it, launch the Mac App Store by clicking on the “A” on a blue background that you find in Launchpad or the Dock, and once that is the virtual shop window is open, click on your name instead of in the lower-left corner. Under Purchases, you will be listed all the applications you have previously installed (including those you have removed from your computer).
If you have previously hidden some items from the list in question, click on the item View information and then click on the item Manage located on the right, in the Hidden items section. This way, you will also be able to see the applications you removed from the list.
By clicking on the cloud icon with the arrow pointing down, placed under the icon of each application, you can make a new download of the applications themselves (if it is paid content, you will not have to make a new purchase). If you move the mouse pointer next to the cloud icon, the … icon will appear; pressing on the latter and then, twice in a row, you can remove the selected application from the list on the item Hide purchase.
How do you say? Was the application you installed and would like to find again not downloaded from the Mac App Store but from the Internet (for example, with a DMG or PKG package)? In this case, even if removed, the applications may have left some “trace” on your computer that allows you to trace them (eg a file or folder with the name of the application itself).
To check if there are any residues of old applications, right-click on the Finder icon (the smiling face) on the Dock, select the Go to folder … item from the context menu and use the field that appears on the screen to explore path ~ / Library / Application Support. A list of folders will open with the files used by the programs on the Mac: among these. There could be some belonging to a program no longer present on the computer (please, do not delete any of the folders displayed if you do not know where you are putting the hands).
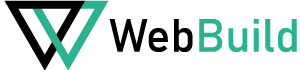

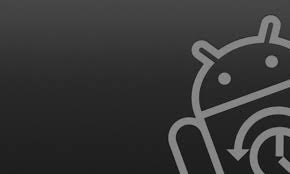
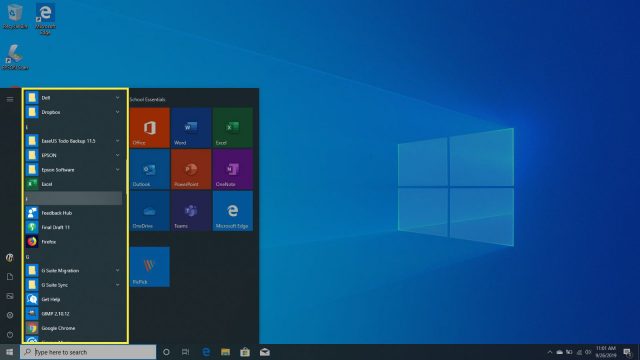

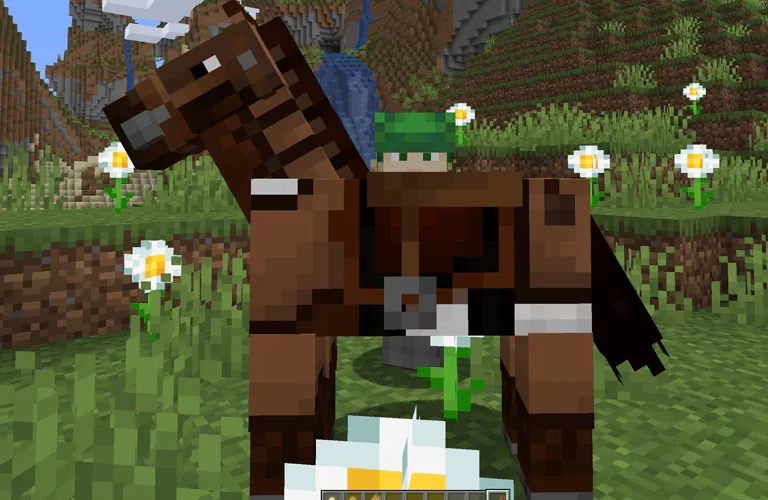



+ There are no comments
Add yours