Teamviewer is one of the most used and reputable remote control software on the planet and that also allows you to transfer files between computers or share a desktop.
The era of remote work and online communication is here to stay: meetings are held via videoconferencing, companies hire a higher number of freelancers every time, and technology provides a wider range of possibilities and solutions to decentralize tasks, concentrate and optimize our time better or encourage us to carry the work on the mobile.
Today we want to talk about TeamViewer, a useful software application with which you can connect to another computer or server anywhere on the planet. And only in a matter of seconds!
This program, compatible with Microsoft Windows, Mac OS X, Linux, iOS and Android, allows a full range of options: remote control, desktop sharing or file transfer, even access to another computer that is running TeamViewer with a web browser.
As a feature, Teamviewer has a multiplatform character, is used by 90% of the Fortune 500 and has a quality management system certified according to ISO 9001. It is available in more than 200 languages and its use is simple, intuitive and fast, guaranteeing the quality of the remote control.
If you want to use this program to work, provide training, transfer files or work hand in hand with another user located in another part of the world, we explain how to install Teamviewer in a handful of simple steps.
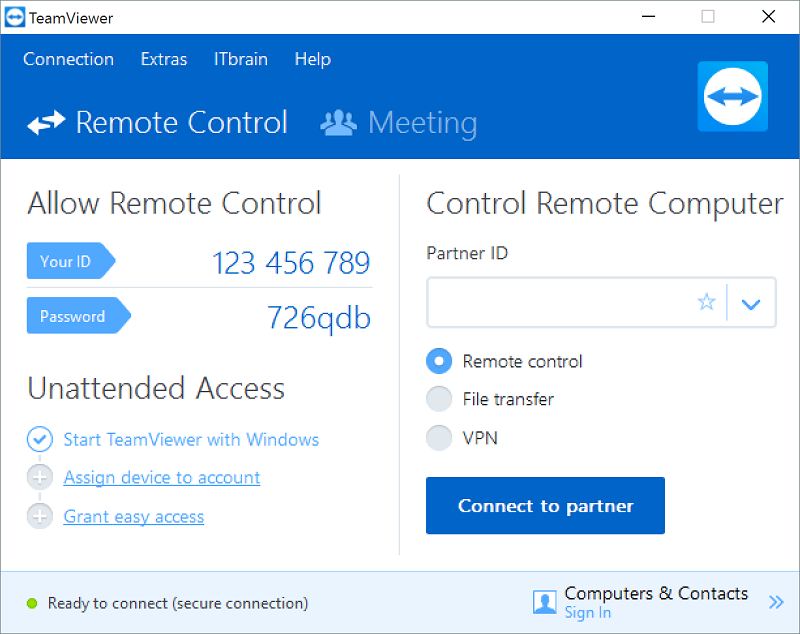
How to use Teamviewer
TeamViewer does not require a long and complex installation, nor does it need to open ports or make difficult configurations. Also, once installed when you pass the mouse over any option, a blue box will appear that will briefly describe its function.
The first step you must follow is to access its web page and download it. You can run it with your assistant, who will ask you the type of installation you want to make and if you will use it for private or commercial purposes.
In a few seconds, Teamviewer will be installed. You can start it manually or configure it to start with Windowds automatically.
You may also like to read: What programmer tools do you use?
Next you will see a screen with your ID -necessary for another person to have remote control of your team-, and the password, which you can modify at will. In the Extras / Options section, you will have the possibility to configure the program and all its features.
You can configure the display name, the start mode of TeamViewer – on demand or automatically at the start of Windows, for which you must set a static access key -, determine if you accept LAN connections or if you accept them exclusively.
If you choose the automatic start, you can set it to be for all users or only for administrator accounts. There is also the option to configure a blacklist of ID that you do not want to have access to your computer.
As soon as you have installed and configured the application, you can benefit from the use of Teamviewer, which uses several standard ports, so you do not need to open any on the router.
The remote person must provide you with the ID of your computer and enter it in the box called “Partner ID” , located in the right part of the window.
Then Teamviewer will ask you for the access code, which must also be provided by the user with the remote computer to which we are going to connect. As soon as you add this data and click on the “Connect” button, you will be able to see your computer on your computer and have absolute control over it.
At this point you have several options: you can find the quality and speed settings in the “Remote Control” section, use the “Meeting Mode” to configure how you want this application to behave when others connect to your computer and in “Computers and contacts”, log in to the TeamViewer platform and configure the computers that we have stored in our contact list.
Although by default you do not need to modify anything, the speaker and microphone options can be changed in the “Audio Conference” button. In “Video”, you can configure the webcam for video calls to the remote computer and in “Personalized invitation” you can configure the message that you will send to other users to use TeamViewer.
Other TeamViewer options
As we have underlined, remote control is the main benefit of Teamviewer. Once done you can use the other person’s computer from your computer as if it were yours, as well as use the section “File transfer” to exchange photographs, text, video or all kinds of documents. To do this, a box will open where you can send and receive files.
If you want to chat with the user that controls your computer or that we control, in the top right you can see your chat screen, and in the lower right part of your screen he will see what we wrote to you. By clicking on “Audio and Video” you can also keep a video call.
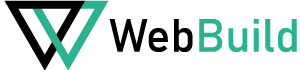
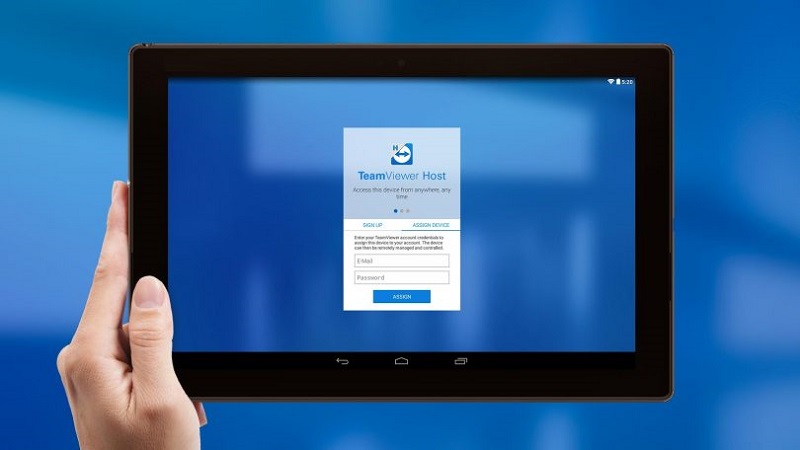



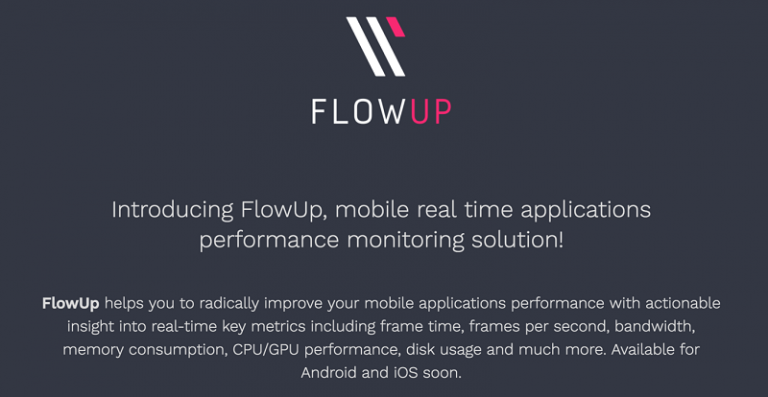
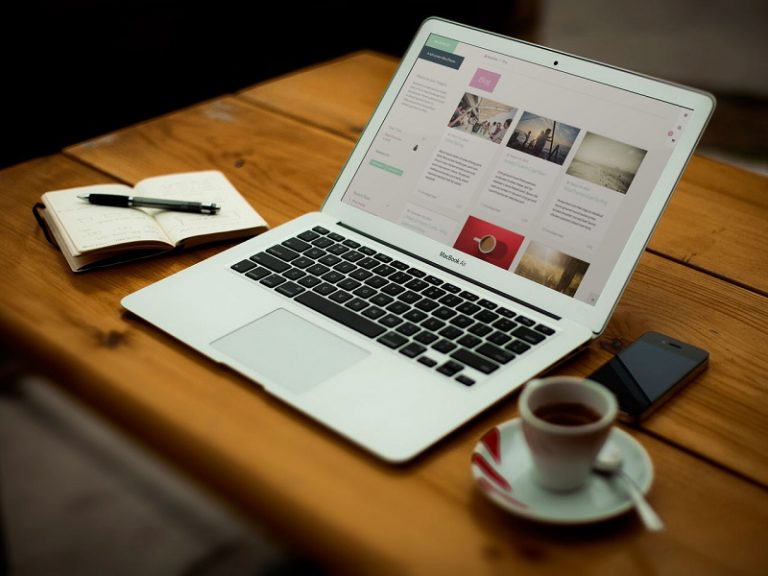



+ There are no comments
Add yours