Do we want to play video games on Macbook or iMac? Let’s find out how to install games on MacOS
The Mac is seen by all as a great PC only for those looking for a nice looking device and a simple and fast operating system in daily use, sacrificing a part of the functionality that can be found on a Desktop PC with Windows installed.
Many in fact think that it is not possible to play games on Mac, leaving this task to a Windows PC (much more suitable, in particular for the power of the video cards).
But if we wanted to play on Mac what should we do and how can we install games that we already own?
In this guide we will show you how to install games on Mac, at least those declared compatible with the Apple platform.
But let’s not expect the same performance found on Windows PCs: the video cards integrated in Macs allow you to play games with a few years on your shoulders or with graphic settings reduced to a minimum, we will rarely have the same gaming experience as a Windows PC.
Minimum requirements to play on Mac
Macs also require some computing power to be able to play compatible games correctly.
The features that our Mac must have in order to be suitable for the game are decidedly smaller compared to a PC with Windows:
– CPU: Considering that all recent Macs have an Intel CPU, we try to choose a Mac with a recent quad-core CPU.
– RAM: In order to play effectively on the Mac we recommend betting only on models with at least 8 GB of RAM, so that you can run all compatible games.
– GPU: In the case of the iMac, make sure there is a dedicated AMD Radeon Pro graphics chip (in the case of the iMac Pro, the AMD Radeon Pro VegA graphics chip with 8GB or 16GB of HBM2 memory will be present).
The models with integrated Intel graphics chip are not very suitable for playing (therefore all MacBook laptops).
– Storage: Practically all Macs rely on the SSD, so let’s make sure that the solid-state drive is present so as to obtain excellent performance when the game starts or during uploads.
These are the minimum requirements to play on a modern Mac; if our Mac doesn’t respect one of the requirements seen above, the risk of having problems during the execution of the games is very high, so better let it go.
How to install games on Mac with Steam
The easiest way to install games on a Mac is to use the Steam distribution platform, which has a vast catalog of downloadable and bootable games on Macs.
A file called steam.dmg will be downloaded to your Mac, which is the Mac compatible program installer.
The installer will immediately show a window in which to accept the conditions of use of the client and the distribution platform.
We click Agree to accept the user license; after a few seconds you will be asked to drag the Steam symbol into the Applications folder, as shown in the image below.
Press and hold the Steam symbol and drag it into the Applications folder on the right; we have finished installing Steam on the Mac!
To open the client, all that remains is to open the Launchpad in the bottom bar and look for the Steam symbol.
The operating system will notify us that the program has been downloaded from the Internet; click on Open to start it correctly.
When you first start Steam, it will most likely start downloading an updated version of the client, all you have to do is wait for the download to finish in order to view the Steam service login screen.
If we do not yet have an account on Steam, we click on Create new account; if instead we already use Steam on PC and we want to bring our games on the Mac, we will have to use the entry Login to an existing account.
Once logged in (two-factor authentication may be required via email or phone number) we will be able to view the client’s interface as we are used to seeing it on Windows.
In the interface, Mac compatible games are available immediately, but you can search for them both in the Store menu (to search for new games not yet purchased) and in the Library (to see compatible games among those purchased on Windows).
We can also add Steam license keys using the bottom left button Add a game.
If we have games in our library that do not appear on this client, it means that the game is not compatible with the Mac so it cannot be installed; when buying a new game, always check compatibility, so you can find out in advance if the game can be played on the Mac.
Once you have chosen the game in which we are interested, we click on Add to Cart (to buy it via PayPal or credit card) or on Install (to install games already in our possession).
The Steam client will take care of downloading the game and automatically installing it on the Mac, also installing any additional components to run the game correctly.
Compatibility of games with Mac
Not all games available for Windows can be played on Mac, so we recommend using Steam directly to be able to immediately find games that support Mac OS X and the hardware provided by Macs.
Just browse the menus offered or use the search bar at the top to find out if the game we love can be played on the Mac too.
As a general rule, Mac-compatible games are those that have support for OpenGL or Vulkan graphics libraries, the only ones that can be used outside the Windows environment to correctly manage game graphics (on Windows, proprietary graphics libraries are used instead). DirectX, not available on Mac.
If the game you are looking for has the support of these graphic libraries or is expected to convert quickly, it is highly probable that it will be compatible with the Mac and will be available via Steam.
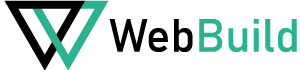



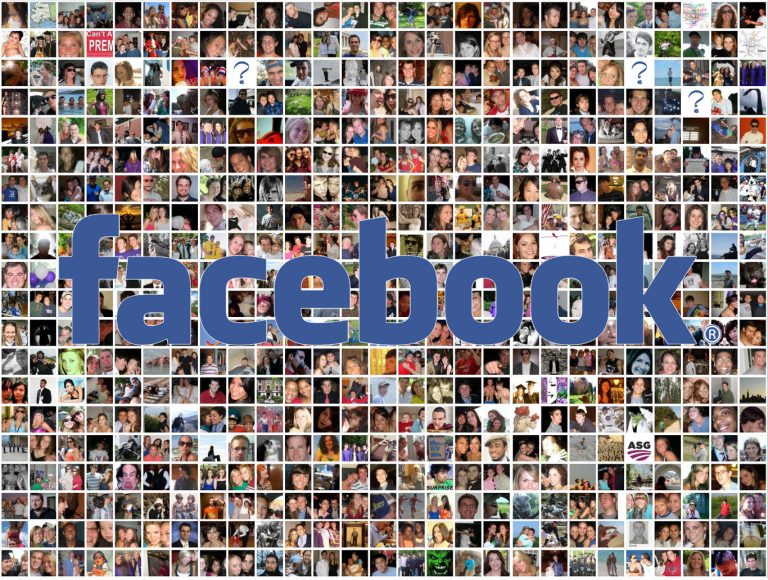


+ There are no comments
Add yours